よく分からずにトーンカーブを使っている人に。
画像の色調補正する時、何を使いますか?
私の場合、基本的な画像補正はトーンカーブ1つでほとんど済ませてしまいます。
トーンカーブは使い方が分かれば、簡易的に明度、色調、コントラストなどを補正できる強力なツールになります。
Photoshopベースで紹介しますが、FireworksやGIMPでもトーンカーブを扱えますので、参考になれば幸いです。
トーンカーブのデモで使用する画像は、フリーで配布されているPAKUTASOさんから写真をお借りして、説明します。
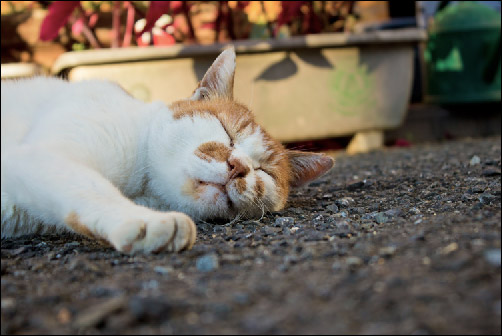
トーンカーブ基本
縦軸と横軸は、0から255まで階調を表しています。
画像モードがRGBの場合、縦軸は上から下に向かって暗くなり、横軸は左から右に明るくなります。
横軸が入力、縦軸が出力を表します。もっと噛み砕くと、横軸が元画像の階調、縦軸が補正後の階調です。
斜めに走っている線にはいくつも点が打て、曲線や直角にしたりできます。
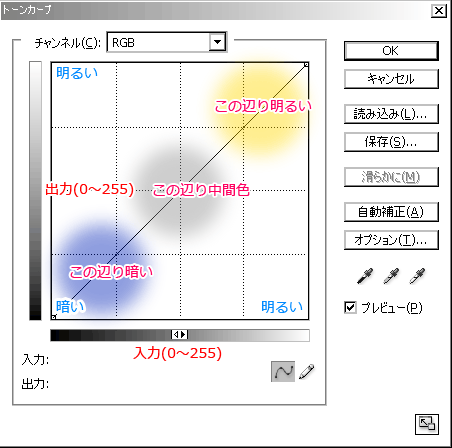
階調の出力、入力など話されてもよく分からないので、サンプルを見てみましょう。
トーンカーブを触ったことのある人なら、一度はよくやる。コレ。

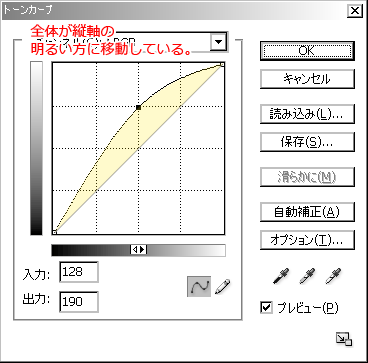
中央部分を1点持ち上げ、カーブにしていますが、上記の図より、縦軸が明るい方に全体的に移動しているため、明るくなります。
この場合、初期状態よりも真ん中が特に差が開いているので、中間色が特に明るくなるのを確認できます。
トーンカーブが慣れていない人におすすめ「3点打ち」
私がトーンカーブを触り始めの時にやっていたのが、「3点打ち」です。
やり方は簡単。
トーンカーブのマスに合わせて3点打つだけです。
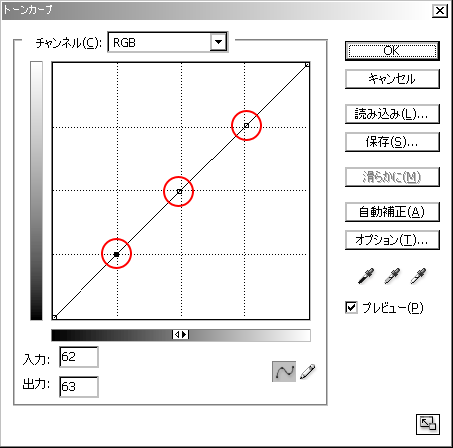
3点打つと、明るい部分を触ったとしても、中間色、暗い部分が固定されているので影響が出にくくなり、トーンカーブに慣れてない人は触りやすくなると思います。
またコントラストを上げる「S字」もやりやすいです。
以下の3点打ちのトーンカーブでは、明るい部分のみを下げています。
そうすると画像の明るい部分が灰色っぽくなりますが、明るい部分が大きく変化しているだけなので、中間色、暗い部分のアスファルトの色はほとんど変化ありません。

コントラストを上げる時の「S字」について
トーンカーブを使っている方で、「S字」はなんとなく使っている方もいると思いますので、解説します。
コントラスト(contrast)
コントラストは、一般にはある注目物体とそれ以外の背景とが区別できるような視覚的な特徴の差をいうが、特に画像においては最も暗い部分と、最も明るい部分の輝度の差のことをいう。
画像においてのコントラストは、暗い部分と明るい部分の輝度の差です。
例を出すと、白地の背景に、黒の文字がコントラストの高い状態です。
黒の文字が白に近づくにつれ、コントラストが低くなります。
コントラストを修正したトーンカーブを見てみると
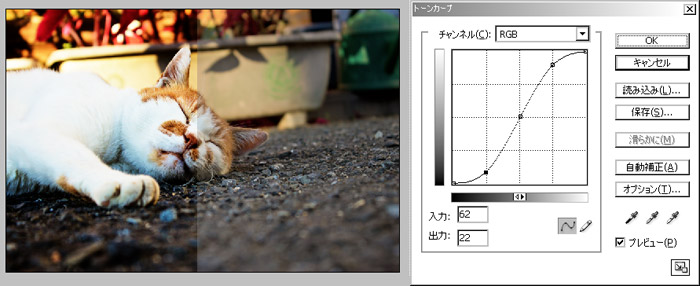
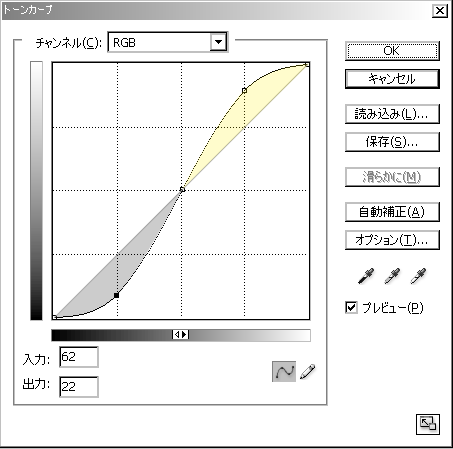
「S字」のトーンカーブを見ると、明るい部分と暗い部分が、中間色を境にそれぞれ移動するので、色の差が大きくなりコントラストが生まれます。
さらに中間色を移動すれば、明るさを強調したコントラスト、暗さを強調したコントラストにすることもできます。
中間色を水平に左に移動すると、明るい部分が多くなる。
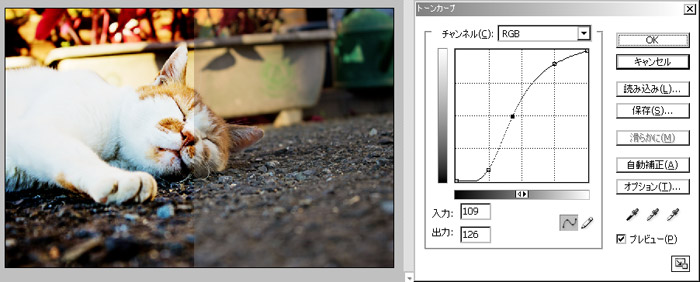
中間色を水平に右に移動すると、暗い部分が多くなる。
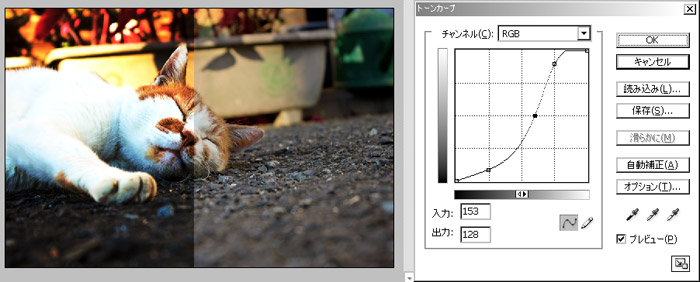
「明るさ・コントラスト」ツールと同じことをしてみる
Photoshopについている「明るさ・コントラスト」ツール
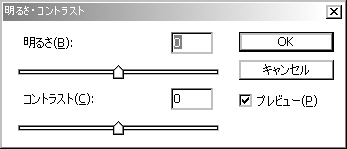
トーンカーブでは、このツールと同じことができます。
「明るさ・コントラスト」で明るさ+10の場合のトーンカーブ
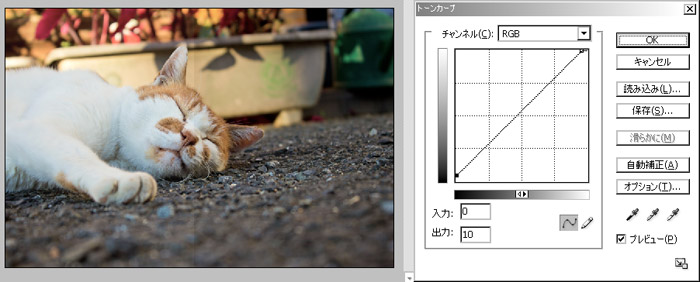
「明るさ・コントラスト」でコントラスト+30の場合のトーンカーブ
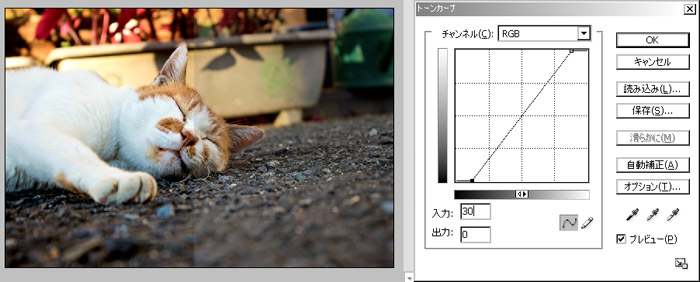
「明るさ・コントラスト」は、それぞれ±100までしか移動できませんが、トーンカーブでは±100以上でも可能です。
明るさ+120のトーンカーブ
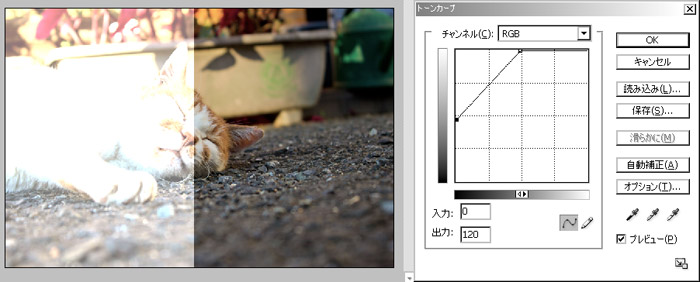
色かぶりの修正
私の場合は、赤みがかった画像など色かぶりの起こっている画像も、トーンカーブで直してしまいます。
赤みがかった画像

[RGB]と表記されているところをクリックすると、[レッド][グリーン][ブルー]のチャンネルを選択できるので、該当のチャンネルに合わせてトーンカーブを触ります。
赤みがかった画像の場合は、トーンカーブの[RGB]のところで[レッド]を選択。
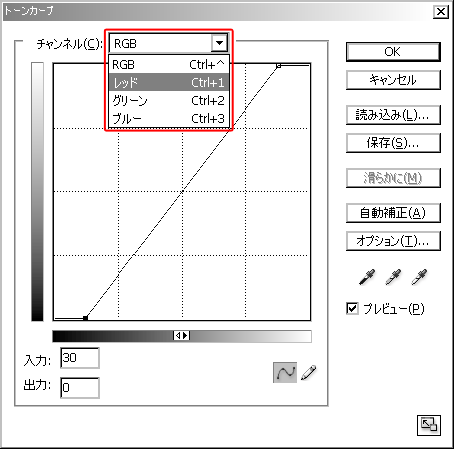
RGBは加法混色であるため、色を重ねるごとに明るくなります。 赤みがかっているものを打ち消す場合は、縦軸の暗い方にトーンカーブを移動すると、色かぶりを打ち消すことができます。
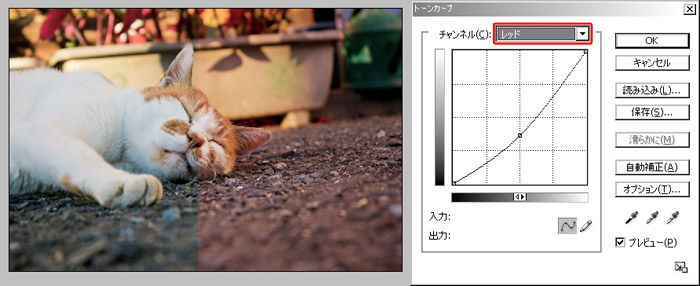
色かぶりを打ち消すだけではなく、画像を青っぽくしたい場合などは青のチャンネルのトーンカーブを修正したり、
明るい部分が赤色っぽくなっている場合は、赤のチャンネルでトーンカーブの明るい部分だけカーブを下にすれば、明るい部分のみ色を調整したり、繊細な調整が可能です。
トーンカーブの小技
ポスタリゼーション
トーンカーブのフリーハンドを使えば、トーンカーブを直下に折り曲げ、ポスタリゼーションも行えます。
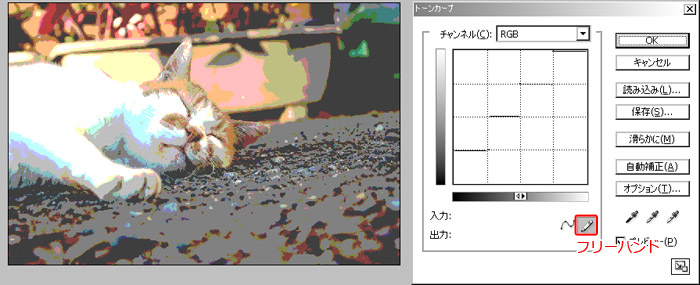
トーンカーブでゴミ、ホコリ取り
トーンカーブでゴミ、ホコリがあるか確認できます。
方法は、波形上のトーンカーブを作ることで、写真のほこりやゴミなどを抽出しやすくなります。
私の場合、ポスターなどを制作する場合は、ゴミなどついてないか、この方法で確認してます。
WとMの波形を使用して確認する場合が多いです。こうすると、明るい部分と暗い部分の両方を確認しやすくなります。
W字波形
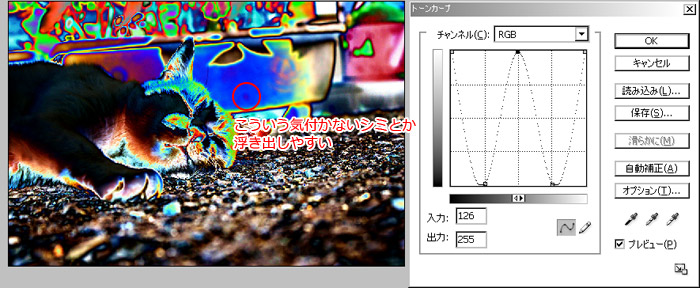
M字波形
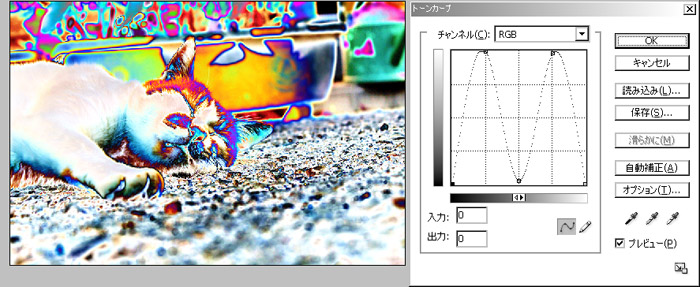
使用する場合は、画像に直接波形をかけるのではなく、新規調整レイヤーのトーンカーブからかけるようにすると、元画像に影響を与えることなく、確認及び修正が容易になります。
トーンカーブを保存、読み込み
Photoshopの場合、トーンカーブをacv形式で保存し、読み込むことができます。
さきほどの波形のトーンカーブなどを保存しておき、他の画像で使いたい場合にそのトーンカーブを読み込んだりできます。
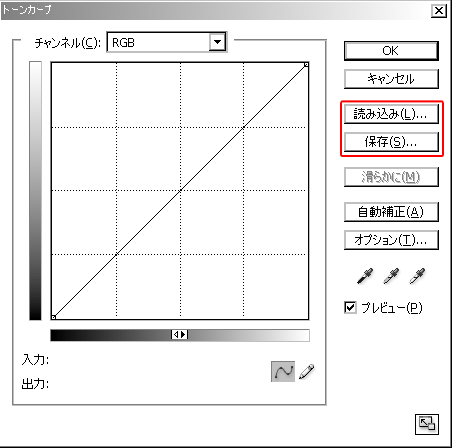
大事なこと
今回の記事は、トーンカーブの性質を紹介する記事であり、
今回の解説でわかりやすいように大きくカーブさせていますが、トーンカーブでカーブを多様すると色が損なわれる場合も多くあります。
16bitで編集を行うと画像の劣化を和らげる場合もありますが、
トーンカーブの仕様がまだよく分かっていない場合は、カーブは最小限にして下さい。
トーンカーブを1つだけで使う場合は、簡易的に補正する時のみにとどめて下さい。